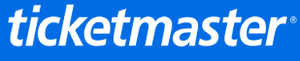How to Fix a Ticketmaster JavaScript Error ?
Ticketmaster is one of the largest platforms for buying and managing event tickets. However, like any online service, users can occasionally encounter errors that disrupt their experience. One common issue is a Ticktemaster JavaScript error , which can prevent pages from loading correctly, block transactions, or interfere with viewing or managing tickets. This article will help you understand the causes of Ticketmaster JavaScript errors and provide step-by-step solutions to fix them .
Ticketmaster app javascript error
A JavaScript error typically occurs when there is a problem with the scripts running on the Ticketmaster website or on your device. JavaScript is a programming language that powers many dynamic features of modern websites. On Ticketmaster, it handles essential functions such as interactive seating maps, secure transactions, and account management.
- When a JavaScript error arises, it may manifest in various ways, such as:
- Buttons or links failing to respond.
- The page freezing or failing to load entirely.
- Error messages like “JavaScript Error,” “Uncaught TypeError,” or “Script not responding.”
- Inability to add tickets to the cart or complete checkout.
- These errors can occur due to issues on Ticketmaster’s side (e.g., server problems) or on your side (e.g., outdated browser settings or incompatible plugins).
Common Causes of Ticketmaster JavaScript Errors
Outdated Browser: Using an old or unsupported browser version can lead to JavaScript errors because modern websites rely on the latest web technologies.
Corrupted Cache or Cookies: Saved browsing data may conflict with Ticketmaster’s website functionality.
Ad Blockers or Browser Extensions: Some extensions may interfere with the website’s scripts.
JavaScript Disabled: If JavaScript is turned off in your browser, Ticketmaster’s interactive features won’t function properly.
Network Issues: An unstable internet connection can prevent JavaScript files from loading completely.
Ticketmaster Server Problems: Occasionally, Ticketmaster’s servers may be overloaded or experiencing downtime, which could cause JavaScript errors.
How to Fix Ticketmaster JavaScript Errors
1. Refresh or Restart the Session
The simplest solution is to refresh the page or restart your browser. TicketMaster change Phone Temporary glitches can often be resolved this way.
Press Ctrl + R (Windows) or Cmd + R (Mac) to reload the page.
If that doesn’t work, close the browser entirely and reopen it.
2. Clear Cache and Cookies
Corrupted cache or cookies may prevent Ticketmaster from running scripts correctly. Clearing them can often resolve JavaScript issues.
Open your browser settings.
Navigate to Privacy and Security > Clear Browsing Data.
Select Cached Images and Files and Cookies and Other Site Data.
Click Clear Data and restart your browser.
3. Update Your Browser
Ensure that your browser is up to date, as outdated versions may not support the latest JavaScript features.
Google Chrome: Go to the menu (three dots) > Help > About Google Chrome. Update if necessary.
Mozilla Firefox: Go to the menu (three lines) > Help > About Firefox. Update if available.
Safari: Update your macOS to get the latest version of Safari.
4. Disable Browser Extensions
Extensions like ad blockers, script blockers, or VPNs can interfere with JavaScript functionality. Try disabling them temporarily:
Open your browser settings and navigate to the Extensions or Add-ons section.
Disable all extensions.
Reload the Ticketmaster page to see if the error persists.
5. Enable JavaScript
If JavaScript is disabled in your browser, enable it to restore functionality.
Chrome: Go to Settings > Privacy and Security > Site Settings > JavaScript. Toggle it to “Allowed.”
Firefox: Type about:config in the address bar, search for javascript.enabled, and ensure it is set to “true.”
Safari: Go to Preferences > Security and check Enable JavaScript.
6. Use a Different Device or Browser
Sometimes, the issue is specific to your device or browser. Switching to another device or browser can help isolate the problem.
7. Check Your Internet Connection
An unstable or slow internet connection may prevent JavaScript files from loading fully. Restart your modem/router or switch to a more stable network.
8. Try Incognito or Private Browsing Mode
Incognito mode disables most extensions and uses fresh browsing data, which can help bypass JavaScript issues:
Open a new incognito/private window.
Visit Ticketmaster and try performing the same actions.
9. Contact Ticketmaster Support
If none of the above solutions work, the issue may be on Ticketmaster’s end. Contact their customer support team and provide details about the error, including:
- The device and browser you are using.
- A screenshot or description of the error message.
- The actions you were performing when the error occurred.
- Preventing JavaScript Errors on Ticketmaster
- To minimize the chances of encountering JavaScript errors in the future:
- Always keep your browser and operating system updated.
- Use a stable and high-speed internet connection.
- Periodically clear your browser cache and cookies.
- Avoid running multiple extensions that might interfere with website script.
Look Here
Conclusion
Ticketmaster JavaScript errors can disrupt your ticket-buying experience, but they are often resolvable with basic troubleshooting steps. By updating your browser, clearing cache and cookies, disabling extensions, and enabling JavaScript, you can quickly fix most errors. If the problem persists, reaching out to Ticketmaster support ensures that you can address technical issues efficiently. Staying proactive with browser maintenance and internet stability can also help prevent future errors.